 Colocación de bastidores de equipos
Colocación de bastidores de equipos
|
Herramienta |
Espacios de trabajo: Conjunto de herramientas |
|
Bastidor de equipos en 3D
|
Design Suite y Spotlight: Diagramar en ConnectCAD ConnectCAD: Diseño |
Un bastidor de equipos en 3D representa una vista independiente en 3D de un bastidor, consola o armario para un dibujo conceptual o una vista del modelo del diseño.
Un bastidor de equipos puede conectarse a una red de cableado, y se considera un punto de acometida; la conexión se produce en la parte central trasera del bastidor. Para conectar equipos montados en bastidor a una red de trazados de cable, conecte el bastidor.
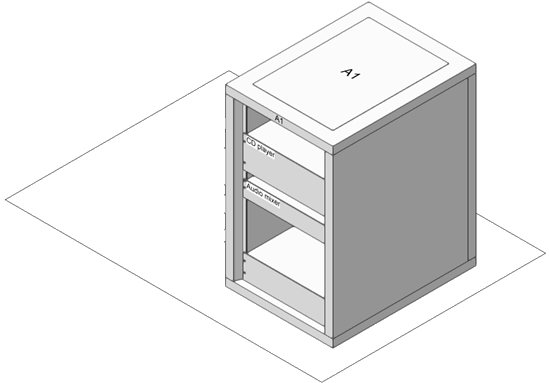
Los equipos y los armazones de bastidores colocados dentro de un bastidor se asocian a dicho bastidor a efectos de visualización, identificación y generación de informes, y se mueven con el bastidor.
Para colocar un bastidor de equipos:
Si utiliza la plantilla de ConnectCAD opcional, asegúrese de que la capa de diseño actual es Diagrama de bastidor en 3D. Esto se coordina con los ajustes de configuración de la vista para las capas de diseño y los encuadres de las láminas, para una visualización correcta.
Haga clic en la herramienta.
Haga clic para colocar el bastidor de equipos. La primera vez que utilice la herramienta en un archivo, se abrirá un cuadro de diálogo de propiedades. Ajuste los parámetros por defecto. Los parámetros pueden modificarse posteriormente desde la paleta Información del objeto.
Pulse aquí para mostrar u ocultar los parámetros.Pulse aquí para mostrar u ocultar los parámetros.
|
Parámetro |
Descripción |
|
General |
|
|
ID de bastidor |
Introducir un identificador para el bastidor; los equipos y los armazones de bastidor colocados en el bastidor heredan este ID como parámetro de sólo lectura que identifica su localización. |
|
Marca/Modelo |
Introducir la marca y el modelo del fabricante |
|
Configuración |
|
|
Abertura del bastidor |
Seleccione un ancho de abertura del bastidor estándar o seleccione Personalizado para abrir el cuadro de diálogo Establecer abertura personalizada e introducir un ancho personalizado. Para encajar en la abertura delbastidor, los equipos no pueden ser más anchos que este valor. Al cambiar este parámetro se ajusta el Ancho total y se mantiene el Ancho del poste. |
|
Altura |
Seleccione la altura del lugar de montaje en unidades de bastidor. Si se ha seleccionado Permitir montajes en unidades de medio bastidor en el panel Configuración general del cuadro de diálogo Configuración de ConnectCAD, también se pueden seleccionar unidades de medio bastidor. (Consulte Especificación de los ajustes de ConnectCAD). Si el Estilo de bastidor es Envolvente, la altura se muestra en unidades de documentación. Al cambiar este parámetro también se modifica la Altura total del bastidor y se mantienen el Grosor superior y la Altura de base. |
|
Profundidad |
Introducir el tamaño del bastidor. Cambiando este parámetro se ajusta la Profundidad total. |
|
Estilo del bastidor |
Selección del tipo de bastidor: Bastidor abierto de 4 postes Bastidor abierto de 2 postes Consola Envolvente: Los equipos colocados en el armario se alinean con la parte delantera o trasera, pero no se ajustan verticalmente. La colocación horizontal se limita a los contornos del armario. |
|
Inclinación de consola (Sólo Estilo del bastidor de Consola) |
Introducir el valor de la pendiente en grados. |
|
Grosor del panel (Sólo Estilo del bastidor de Consola) |
Introducir el grosor para modelar el revestimiento que rodea el panel |
|
Características físicas |
|
|
Altura total/ |
Introducir las dimensiones del bastidor en unidades de documentación. El cambio de la Altura total ajusta la Altura del área de montaje a la unidad de bastidor más cercana; la Altura de la base compensa cualquier diferencia restante. Para el estilo de armario, la Altura del área de montaje será la Altura total menos el Grosor Superior y la Altura de base. La reducción de el Ancho total reduce el Ancho del poste y ajusta la Abertura del bastidor a un valor inferior, lo que reajusta el Ancho del poste. |
|
Ancho del poste/ (Sólo Estilo del bastidor de postes y envolvente) |
Introducir las acotaciones de los postes. Al cambiar el Ancho del poste se ajusta el Ancho total y se mantiene la Abertura del bastidor. |
|
Grosor Superior (Sólo Estilo del bastidor de postes y envolvente) |
Introducir el grosor de la parte Superior del bastidor. Cambiando este parámetro se ajusta la Altura total. |
|
Altura de la base (Sólo Estilo del bastidor de postes y envolvente) |
Introducir la altura de la base del bastidor. Modificando este parámetro se ajusta la Altura total. |
|
Consumo eléctrico (W) |
Muestra el consumo total del bastidor y de los equipos que contiene. |
|
Peso del bastidor (kg) |
Introducir sólo el grosor del bastidor. |
|
Peso total (kg) |
Muestra el grosor total del bastidor y de los equipos que contiene. |
|
Opciones |
Selección de las partes del bastidor a dibujar en 3D; el dibujo de más partes tendrá un aspecto más realista, pero llevará más tiempo. Clases se crean para cada parte incluida para controlar aún más la visibilidad y la visualización. Los encamisados y puertas están desactivados para bastidores abiertos de dos postes, y las reglas están desactivadas para armarios. |
|
Ubicación |
|
|
Identificador de habitación |
Especifica el identificador de sala, si el bastidor de equipos se encuentra dentro de una sala de diagrama (consulte Crear una sala de diseño). Al cambiar el valor, el bastidor se desplaza a otra sala. |
Visualización de equipos montados en la parte frontal y posterior
Algunos equipos se montan en la parte delantera y otros en la trasera del bastidor de equipos, en función de la Selección de montaje de la paleta Información del objeto de un dispositivo seleccionado. Para las ocasiones en las que necesite ver sólo los equipos montados en la configuración Frontal o posterior, utilice las clases CC-Equipment-Front y CC-Equipment-Vista posterior para controlar la visibilidad de los equipos.
En una ventana gráfica, consiga el mismo efecto utilizando reemplazos de clase de encuadre para controlar la visibilidad de las clases CC-Equipment-Front y CC-Equipment-Vista posterior en la ventana gráfica.
Crear vistas de encuadre de alzado de bastidor
|
Comando |
Espacio de trabajo: Ruta de acceso |
|
Trazar alzado de bastidor |
Design Suite: Espectáculos > Diagramar en ConnectCAD Spotlight: Spotlight > Diagramar en ConnectCAD ConnectCAD: ConnectCAD > Diseño |
El comando Trazar alzado de bastidor crea una capa de hoja con vistas de sección que muestran las vistas frontal y/o posterior de bastidores seleccionados o grupos contiguos de bastidores.
Para crear un encuadre de sección de alzado de bastidor:
Seleccione uno o varios bastidores y, a continuación, seleccione el comando. Si selecciona varios bastidores que no son contiguos, el comando crea un relleno de imagen independiente para cada bastidor.
Se abre el cuadro de diálogo Trazar alzado de bastidor.
Pulse aquí para mostrar u ocultar los parámetros.Pulse aquí para mostrar u ocultar los parámetros.
|
Parámetro |
Descripción |
|
Lámina (destino) |
Seleccione la lámina para el encuadre de alzado de bastidor. |
|
Nombre del encuadre |
Especifique un nombre para el encuadre. |
|
Vistas para crear |
Seleccione las vistas que desea crear: Frontal: /F se añade al nombre de una vista frontal. Atrás: /R se añade al nombre de la vista posterior. Seleccione ambas opciones para crear vistas frontales y traseras. |
Seleccione la lámina para la vista o seleccione Nueva lámina para crear una lámina; especifique un nombre de vista y seleccione las vistas que desea crear.
Se crea el encuadre de sección del alzado de bastidor.
![]()
